FuroshikiWork



 戻る
戻るあなたは会社で個人的なメールを使っていませんか?
「会社のネットワークを私的なことに使うとは何事だ!」
という話ではありません。良いことか悪いことかという話もありますが、休憩中など業務に支障がない程度にメールチェックするぐらいは黙認されているケースが多いのではないかと思います。
しかし、会社の中でメールを使うということは、会社のネットワーク管理者等にメール内容が丸見えになっているという心配はないでしょうか?
メールのシステムは単純で古く、セキュリティという意味ではかなり甘い仕組みになっています。
ユーザ名やパスワードは暗号化されることなくネットワークに流れますし、メール本文ですらそのまま流れています。
APOPという仕組みがあればユーザ名とパスワードを暗号化できるので、すぐには分からなくなりますが、それでもメール本文はそのままです。
ネットワーク管理者でなくても、ネットワークにちょっと詳しい人は、LAN内の他人の通信を盗み見ることも技術的には可能です。
「メール 盗聴」といったキーワードでインターネットを検索するだけでも、そうした情報が色々見つかります。
あなたは、まさかメールパスワードをネットバンキングと同じパスワードにしていたり、秘密の異性の名前にしていたりはしないですよね?
別に見られて困るものはないかもしれませんが、プライバシーに関わることはあまり人に見られたくありません。
FuroshikiWorkは暗号化された中継路を作り出せます。メールに関する通信をそのまま社内LANに流さず、自宅経由にすることで、少なくとも社内で通信が傍受されても内容が一切分からないようにできます。
これにはユーザ登録が必要になりますが、そうした使い方もFuroshikiWorkでできます。
■メールチェッカーを会社から自宅経由で使うための手順です。
1 DDNSのアカウント取得
自宅のパソコンがインターネットの中のどこにあるかを特定できるようにします。
それには自宅のパソコンのグローバルIPアドレスを登録するサービスを利用します。
例えば以下のような無料のDDNSサービスがあります。
無料・ダイナミックDNS(DDNS)サービス - ieServer.Net
ダイナミックDNSサービス CyberGate
miniDNS.net
ここでは一番上の「ieServer.Net」を例にしますが、他のところでもそれほど難しくなく利用できます。
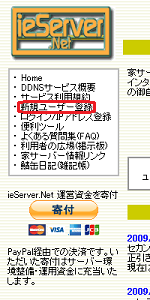
トップページで左のメニューにある「新規ユーザー登録」をクリックします。

利用規約を読み、「以下の利用規約並びに注記事項を理解し、ダイナミックDNSサービス利用を申し込む(SSL・暗号化接続)」をクリックします。
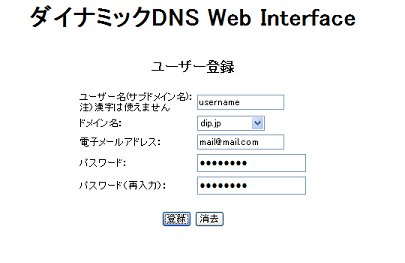
「ユーザー名(サブドメイン名)」と「ドメイン名」に入力したものが接続用のURLになります。「ユーザー名(サブドメイン名)」を「username」、「ドメイン名」を「dip.jp」とした場合、URLは「username.dip.jp」となります。
このURLは他のユーザが使っていないものでなければなりませんので、登録できない場合は、繰り返し変更して使われていないものを入力してください。
「電子メールアドレス」はあなたのメールアドレスを入力します。
「パスワード」と「パスワード(再入力)」はあなた自身で決定してください。(この項目はメールのパスワードではありません)
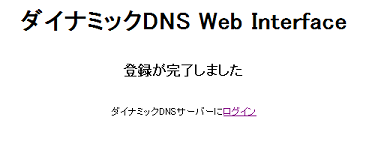
「登録が完了しました。」という画面に変われば、登録完了です。
2 DiCEのインストール
DDNSのサービスに自宅のパソコンのグローバルIPアドレスを自動登録できるようにするために、自宅のパソコンにDiCEというソフトウェアをインストールします。
以下のホームページからDiCEをダンロードしてください。
DiCE DynamicDNS Client (自宅でインターネットサーバー)
「Download MSI Package」または「Download EXE Package」をダウンロードします。
ダウンロードしたファイルを実行してインストールします。

DiCEを起動してメニューから「イベント」→「追加」をクリックします。

以下を入力します。
説明 : 例えば「FuroshikiWork用」と入力
イベントタイプ : DNS更新
一般タブ
サービス : ieServer
ホスト名 : 1で登録した「ユーザー名(サブドメイン名)」
ドメイン名 : 1で登録した「ドメイン名」
ユーザー名 : 1で登録した「ユーザー名(サブドメイン名)」
パスワード : 1で登録した「パスワード」
IPアドレス : 空白
詳細タブ
そのまま変更しない
ダイヤルアップタブ
そのまま変更しない
イベント有効 : チェックオン
頻度 : IPアドレス変化時
変化が無い時 : 7日毎
入力後、「保存」をクリックします。

一覧に登録されますのでメニューから「イベント」→「今すぐ実行」をクリックします。

一覧のアイコンが緑色のチェックマークになります。
これでインターネットの中であなたのパソコンをURLで特定できようになります。
さらに、パソコン起動時にDiCEを自動起動したい場合はメニューの「オプション」→「環境設定」から「一般」タブの「最小化で起動する」にチェックしておき、スタートアップにショートカットを作成します。
3 FuroshikiWorkサーバのインストール
自宅のパソコンにFuroshikiWorkをダウンロードしてインストールします。

デスクトップにアイコンができますので「FuroshikiWorkサーバ」を起動します。

タスクトレイの紫色のアイコンをダブルクリックします。
「ユーザ登録」タブを開きユーザ登録されていることを確認します。
ユーザ登録についてはヘルプをご覧ください。

「ログ」タブを開き、「エージェントTCPリッスンソケットのバインドに失敗しました。」と出ている場合はポートが他で使われている可能性があります。「エージェント」タブを開き「ポート番号」を変更して「適用」ボタンをクリックしてみてください。
何も出ていなければ問題ありません。

「エージェント」タブを開きます。
「パスワード」に何か入力します。このパスワードはネットワークに流れるデータを暗号化するために使います。会社のパソコンにインストールするFuroshikiWorkエージェントにも同じものを入力しますので、覚えておいてください。とりあえずは何も入力しなくても動きますが、なるべく複雑なパスワードを設定しましょう。
続いて、「追加」ボタンをクリックし、転送を設定します。
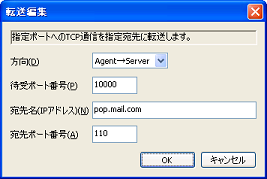
転送編集では以下を入力します。
方向 : Agent→Server
待受ポート番号 : 10000
宛先名(IPアドレス):メールサーバ名を入力します
宛先ポート番号 : 110
これは会社のパソコンの10000ポートに対する入力を、メールサーバの110ポートに転送するという意味になります。
入力したら「OK」をクリックします。
「宛先名(IPアドレス)」がグレーアウトされて入力できない場合はユーザ登録されていませんので、ユーザ登録の手続きを行います。

「エージェント」タブの「転送」のリストに追加されますので「OK」ボタンをクリックします。
FuroshikiWorkサーバの設定は以上ですので、いったんこのまま置いておきます。
4 ポートの解放
ルータをご利用の場合にはルータの設定を変更して443番(変更している場合はその番号)のTCP通信がFuroshikiWorkサーバをインストールしたパソコンに届くように設定してください。
念のため自宅のパソコンのFuroshikiWorkサーバにインターネットから接続できるかを確認します。
自宅のパソコンで以下のホームページに行きます。
ポート開放確認くん
「チェックしたいポート番号」に443を入力(変更している場合はその番号)し「ポート開放確認スタート」をクリックします。
「XXX.XXX.XXX.XXX の 443 番ポートへの接続 に成功しました」と表示されれば問題ありません。(XXXは数値)
失敗する場合、どこかでブロックされています。
ウィルス対策ソフトウェアやルータの設定を確認してください。
5 FuroshikiWorkエージェントのインストール
会社のパソコンにFuroshikiWorkをダウンロードしてインストールします。

デスクトップにアイコンができますので「FuroshikiWorkエージェント」を起動します。

タスクトレイの茶色のアイコンをダブルクリックします。
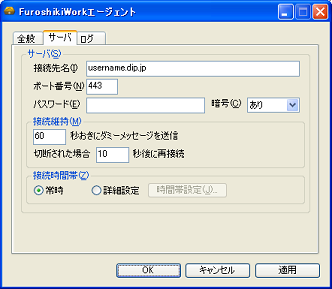
「サーバ」タブを開きます。
「接続先名」に1で作成したURLを入力します。
「ポート番号」に自宅のFuroshikiWorkサーバで入力したものと同じものを入力します。
「パスワード」に自宅のFuroshikiWorkサーバで入力したものと同じものを入力します。何も入力していなかった場合はそのままにしておきます。
「適用」ボタンをクリックします。

自宅のパソコンが起動されていてFuroshikiWorkサーバが動作しているのであれば、「ログ」タブを開いてください。自宅の「FuroshikiWorkサーバ」に接続できていると「サーバに接続しました。」というメッセージが表示され、続いて「サーバから転送設定メッセージを受信しました。」等、いくつかのログが表示されます。
タスクトレイのアイコンには★マークが出ているはずです。
「OK」ボタンをクリックして設定画面を閉じます。
うまく繋がらない場合は、会社のネットワークで、こうした通信ができないように設定されている可能性があります。
ネットワークに詳しい方か、ネットワーク管理者に訪ねてみるしかないかもしれません。
6 メールチェッカーの設定
会社のパソコンのメールチェッカーを設定します。
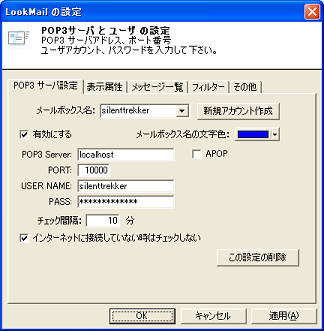
これは私が普段使っているLookMailという、メールチェッカーの設定画面ですが、ご使用のメールチェッカーでもこうしたアカウントの設定をするところがあるはずです。
メールサーバに「localhost」、ポート番号に「10000」を入力します。
それ以外の設定は通常通りです。
「localhost」というのはFuroshikiWorkエージェントが動作しているパソコン自身のことです。
メールチェッカーがメールのチェックを始めると、会社のパソコンの10000ポートに接続しようとします。
その接続先は会社のパソコンのFuroshikiWorkエージェントです。FuroshikiWorkエージェントは自宅のパソコンのFuroshikiWorkサーバに通信を中継します。
さらに自宅のパソコンのFuroshikiWorkサーバは、本当のメールサーバに通信を中継します。
メールチェッカー→FuroshikiWorkエージェント→FuroshikiWorkサーバ→メールサーバ
の順で中継され、結果としてメールチェッカーはメールサーバにつながります。
会社のLANを通過している時はFuroshikiWorkによって暗号化されているため、万一盗聴されても、内容がまったく分かりません。
■応用
□メール送信にも使う
上記と同様に普段お使いのメーラで送信サーバ(SMTP)のポートを変更して自宅経由にすることもできます。
その場合は、FuroshikiWorkサーバに新たに送信用の転送を追加します。
 戻る
戻る