FuroshikiWork



 戻る
戻るWindows XP Professional
Windows VISTA Business
Windows VISTA Ultimate
Windows 7 Professional
Windows 7 Ultimate
これらのWindowsでは離れたところにあるパソコンをネットワークを通じてリモート操作できるリモートデスクトップ接続という機能が装備されています。
それ以外のWindowsでもRealVNCやUltraVNC、ZeroRemoteといったソフトウェアを使うことでリモート操作が可能になります。
リモート操作ソフトウェアを用いると会社から自宅のパソコンを操作したり、逆に自宅から会社のパソコンを操作できるようになります。
会社から自宅のパソコンへの接続は比較的簡単にできます。特にルータを用いず1台のパソコンだけでインターネットを使っている場合は、設定も難しくありません。ルータがあったとしてもルータの設定を少し変更するだけで可能です。
しかし、自宅から会社のパソコンへの接続は少し事情が異なります。
多くの会社では複数の社員がいて、たくさんのパソコンがあり、全員でインターネットの接続を共有しています。こうした環境では、社内にルータに相当するものがあってNATと呼ばれる仕組みで通信が振り分けられるようになっています。
外部から接続できるように会社のルータを設定変更することはできないかもしれません。
そこでFuroshikiWorkでは会社のルータを設定変更することなく、自宅から会社へのリモート接続を実現することにしました。
実はFuroshikiWorkでなくてもそうしたことができる方法はあるのですが、LinuxやSSH、VPNの知識が必要になったり、専用の機材やサービスを利用する必要があったりして、ちょっとハードルが高かったりします。
それでも、簡単にリモート操作できるサービスも存在します。それはそれで便利なのですが、Webブラウザを用いた独自の仕組みであったり、勝手にWindowsに色々なものを組み込んだり、英語表示だったり、無料では制限があったりと、不便な一面もあります。また、会社のネットワーク管理者は、社内のパソコンからそうしたリモート接続サービス宛の通信が存在することに気付くかもしれません。それが望ましくないという場合には向きません。
FuroshikiWorkは、始めの設定に少々煩雑な面があります。
しかし、もともとシンプルな仕組みなので理解してしまえば簡単です。一度設定すれば、後は触る必要がありません。
会社から自宅のパソコンにリモート接続するだけであれば、ありがたい?ことに完全に無料で使えてしまいます。試用期間の制限もありません。正直なところFuroshikiWork作者としては追加機能を購入して欲しいのですが、自宅から会社への接続はFuroshikiWork作者自身がしたかったから作ったので、それは無料でできるようにしています。
FuroshikiWorkは通信を中継するだけのものですから、リモート接続の機能に何かの制限をすることもありません。
FuroshikiWork作者自身が利用者ですから、利用者の安全性も入念に作りこみました。。
通信に必要なヘッダを除き、接続元と接続先のパソコン間では通信データを1バイト残らず暗号化します。途中の経路上ではFuroshikiWorkの通信であることさえ判別するのは難しいでしょう。
自分の使っているパソコンを誰かに使われる可能性も考えて、FuroshikiWorkの設定画面を見ることができないようにパスワードを設けられるようにしました。保存される設定ファイル自身もそのパスワードで暗号化されていますので、設定ファイルを直接解析することもできません。パスワードを忘れたら、何が設定されていたのか二度と見ることができません。
もちろん何事にも絶対ということはありません。しかし解析するとしたら大変困難なことでしょう。少なくとも私には不可能です。
■自宅から会社のパソコンにリモートデスクトップ接続できるようにする手順です。
1 DDNSのアカウント取得
自宅のパソコンがインターネットの中のどこにあるかを特定できるようにします。
それには自宅のパソコンのグローバルIPアドレスを登録するサービスを利用します。
例えば以下のような無料のDDNSサービスがあります。
無料・ダイナミックDNS(DDNS)サービス - ieServer.Net
ダイナミックDNSサービス CyberGate
miniDNS.net
ここでは一番上の「ieServer.Net」を例にしますが、他のところでもそれほど難しくなく利用できます。
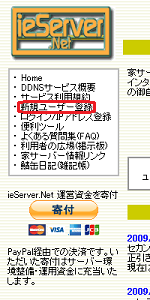
トップページで左のメニューにある「新規ユーザー登録」をクリックします。

利用規約を読み、「以下の利用規約並びに注記事項を理解し、ダイナミックDNSサービス利用を申し込む(SSL・暗号化接続)」をクリックします。
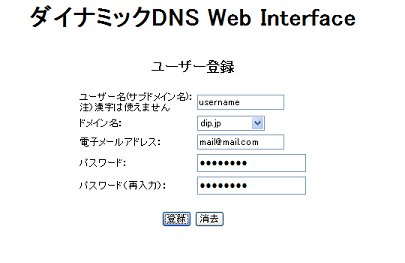
「ユーザー名(サブドメイン名)」と「ドメイン名」に入力したものが接続用のURLになります。「ユーザー名(サブドメイン名)」を「username」、「ドメイン名」を「dip.jp」とした場合、URLは「username.dip.jp」となります。
このURLは他のユーザが使っていないものでなければなりませんので、登録できない場合は、繰り返し変更して使われていないものを入力してください。
「電子メールアドレス」はあなたのメールアドレスを入力します。
「パスワード」と「パスワード(再入力)」はあなた自身で決定してください。(この項目はメールのパスワードではありません)
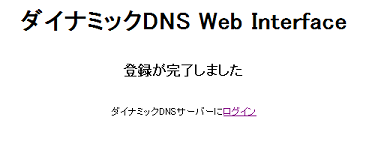
「登録が完了しました。」という画面に変われば、登録完了です。
2 DiCEのインストール
DDNSのサービスに自宅のパソコンのグローバルIPアドレスを自動登録できるようにするために、自宅のパソコンにDiCEというソフトウェアをインストールします。
以下のホームページからDiCEをダンロードしてください。
DiCE DynamicDNS Client (自宅でインターネットサーバー)
「Download MSI Package」または「Download EXE Package」をダウンロードします。
ダウンロードしたファイルを実行してインストールします。

DiCEを起動してメニューから「イベント」→「追加」をクリックします。

以下を入力します。
説明 : 例えば「FuroshikiWork用」と入力
イベントタイプ : DNS更新
一般タブ
サービス : ieServer
ホスト名 : 1で登録した「ユーザー名(サブドメイン名)」
ドメイン名 : 1で登録した「ドメイン名」
ユーザー名 : 1で登録した「ユーザー名(サブドメイン名)」
パスワード : 1で登録した「パスワード」
IPアドレス : 空白
詳細タブ
そのまま変更しない
ダイヤルアップタブ
そのまま変更しない
イベント有効 : チェックオン
頻度 : IPアドレス変化時
変化が無い時 : 7日毎
入力後、「保存」をクリックします。

一覧に登録されますのでメニューから「イベント」→「今すぐ実行」をクリックします。

一覧のアイコンが緑色のチェックマークになります。
これでインターネットの中であなたのパソコンをURLで特定できようになります。
さらに、パソコン起動時にDiCEを自動起動したい場合はメニューの「オプション」→「環境設定」から「一般」タブの「最小化で起動する」にチェックしておき、スタートアップにショートカットを作成します。
3 FuroshikiWorkサーバのインストール
自宅のパソコンにFuroshikiWorkをダウンロードしてインストールします。

デスクトップにアイコンができますので「FuroshikiWorkサーバ」を起動します。

タスクトレイの紫色のアイコンをダブルクリックします。

最初に「ログ」タブを開き、「エージェントTCPリッスンソケットのバインドに失敗しました。」と出ている場合はポートが他で使われている可能性があります。「エージェント」タブを開き「ポート番号」を変更して「適用」ボタンをクリックしてみてください。
何も出ていなければ問題ありません。

「エージェント」タブを開きます。
「パスワード」に何か入力します。このパスワードはネットワークに流れるデータを暗号化するために使います。会社のパソコンにインストールするFuroshikiWorkエージェントにも同じものを入力しますので、覚えておいてください。とりあえずは何も入力しなくても動きます。
続いて、「追加」ボタンをクリックし、転送を設定します。

転送編集では以下を入力します。
方向 : Server→Agent
待受ポート番号 : 10000
宛先ポート番号 : 3389
これは自宅のパソコンの10000ポートに対する入力を、会社のパソコンのリモートデスクトップ接続のポートである3389ポートに転送するという意味になります。
入力したら「OK」をクリックします。

「エージェント」タブの「転送」のリストに追加されますので「OK」ボタンをクリックします。
FuroshikiWorkサーバの設定は以上ですので、いったんこのまま置いておきます。
4 ポートの解放
ルータをご利用の場合にはルータの設定を変更して443番(変更している場合はその番号)のTCP通信がFuroshikiWorkサーバをインストールしたパソコンに届くように設定してください。
念のため自宅のパソコンのFuroshikiWorkサーバにインターネットから接続できるかを確認します。
自宅のパソコンで以下のホームページに行きます。
ポート開放確認くん
「チェックしたいポート番号」に443を入力(変更している場合はその番号)し「ポート開放確認スタート」をクリックします。
「XXX.XXX.XXX.XXX の 443 番ポートへの接続 に成功しました」と表示されれば問題ありません。(XXXは数値)
失敗する場合、どこかでブロックされています。
ウィルス対策ソフトウェアやルータの設定を確認してください。
5 リモートデスクトップ接続の確認
会社のパソコンがリモートデスクトップ接続できるように設定されているか調べる手っ取り早い方法は、実際に会社内の他のパソコンから接続できるか試してみることです。
それを試すことができない場合や、やってみてできない場合はWindowsの設定を確認します。
□Windows XPの場合

会社のパソコンでコントロールパネルから「システムのプロパティ」を表示します(スタートメニューの「ファイル名を指定して実行」から「sysdm.cpl」を入力することでも表示できます。)
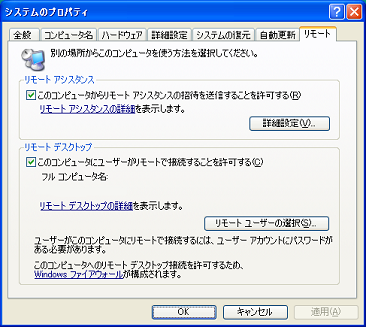
「リモート」タブを開き「このコンピュータにユーザーがリモートで接続することを許可する」にチェックします。
□Windows VISTAの場合
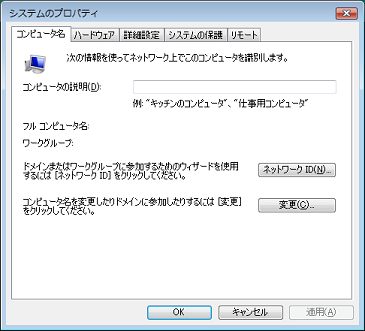
会社のパソコンでコントロールパネルから「システムのプロパティ」を表示します(スタートメニューの「検索の開始」から「sysdm.cpl」を入力することでも表示できます。)
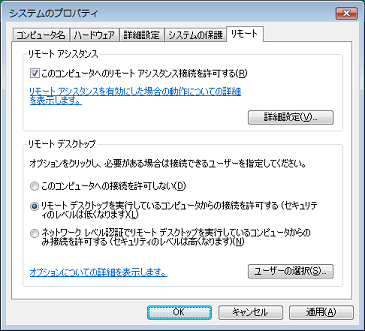
「リモート」タブを開き「リモート デスクトップを実行しているコンピュータからの接続を許可する(セキュリティのレベルは低くなります)」を選びます。
□Windows 7の場合

会社のパソコンでコントロールパネルから「システムのプロパティ」を表示します(スタートメニューの「プログラムとファイルの検索」から「sysdm.cpl」を入力することでも表示できます。)

「リモート」タブを開き「リモート デスクトップを実行しているコンピューターからの接続を許可する(セキュリティのレベルは低くなります)」を選びます。
6 FuroshikiWorkエージェントのインストール
会社のパソコンにFuroshikiWorkをダウンロードしてインストールします。

デスクトップにアイコンができますので「FuroshikiWorkエージェント」を起動します。

タスクトレイの茶色のアイコンをダブルクリックします。
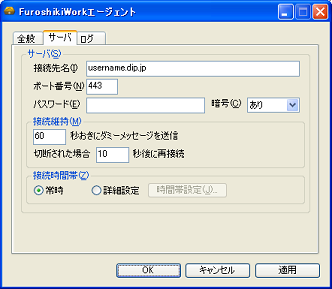
「サーバ」タブを開きます。
「接続先名」に1で作成したURLを入力します。
「ポート番号」に自宅のFuroshikiWorkサーバで入力したものと同じものを入力します。
「パスワード」に自宅のFuroshikiWorkサーバで入力したものと同じものを入力します。何も入力していなかった場合はそのままにしておきます。
「適用」ボタンをクリックします。

自宅のパソコンが起動されていてFuroshikiWorkサーバが動作しているのであれば、「ログ」タブを開いてください。自宅の「FuroshikiWorkサーバ」に接続できていると「サーバに接続しました。」というメッセージが表示され、続いて「サーバから転送設定メッセージを受信しました。」等、いくつかのログが表示されます。
タスクトレイのアイコンには★マークが出ているはずです。
自宅のパソコンが起動していない場合は、自宅に帰ってから8に進んでください。
「OK」ボタンをクリックして設定画面を閉じ、次は自宅からリモートデスクトップ接続を試してみます。
うまく繋がらない場合は、会社のネットワークで、こうした通信ができないように設定されている可能性があります。
ネットワークに詳しい方か、ネットワーク管理者に訪ねてみるしかないかもしれません。
7 リモート接続
自宅のパソコンから会社のパソコンにリモートデスクトップで接続します。
自宅のパソコンでFuroshikiWorkエージェントを起動していない場合は、実行してください。
会社のFuroshikiWorkエージェントから正常に接続されるとタスクトレイのアイコンに★マークが出ています。

スタートメニューからリモートデスクトップ接続を起動して接続するコンピュータの名前に「localhost:10000」と入力します。localhostは自宅のパソコン自身、10000はポート番号を意味しています。
「localhost:10000」というのは自宅のパソコンから自宅のパソコン自身の10000ポートにリモートデスクトップ接続していることになります。(ループバック接続している)
その接続先は自宅のパソコンのFuroshikiWorkサーバです。FuroshikiWorkサーバは会社のパソコンのFuroshikiWorkエージェントに通信を中継します。
さらに会社のパソコンのFuroshikiWorkエージェントは、会社のパソコン自身に通信を中継します。(ここもループバック接続)
リモートデスクトップ接続→FuroshikiWorkサーバ→FuroshikiWorkエージェント→会社のパソコン
の順で中継され、結果として自宅のパソコンのリモートデスクトップ接続は会社のパソコンにつながります。
以降はリモートデスクトップのユーザ名やパスワードを入力してログオンすれば普通に使うことができます。
リモートデスクトップの設定次第でファイルのやりとりができたり、サウンドの転送や、プリンタを使うことができるようにもなります。
■応用
□会社のパソコンから自宅のパソコンへの接続
自宅のパソコンから会社のパソコンに接続できるようになりましたが、逆に会社のパソコンから自宅のパソコンへの接続はFuroshikiWorkを用いるまでもなく、リモートデスクトップのポートが開放されていれば普通にできます。
しかし、あえてFuroshikiWorkを経由して接続することも可能で、そのようにするメリットは
・自宅のパソコンのリモートデスクトップのポートをインターネットに解放したくない。
・会社のLAN内でリモートデスクトップ接続の通信を隠蔽したい。
等が考えられます。
FuroshikiWorkサーバの転送の設定で、「方向」を「Server→Agent」ではなく「Agent→Server」とすることで会社のパソコンから自宅のパソコンへの接続も可能になります。
デフォルトでは、転送がひとつしか設定できませんが、自宅と会社の両方のリモートデスクトップ接続の転送をFurowhikiWorkに設定したいと思われるかもしれません。転送の複数設定はユーザ登録を行うことでできるようになります。
□自宅にパソコンが複数ある
自宅のパソコンが複数台ある場合、FuroshikiWorkサーバのインストールされたパソコン以外からはFuroshikiWorkサーバのインストールされたパソコンを経由して会社のパソコンに接続できるようになります。
こうした使い方にユーザ登録は必要ありません。
□会社のFuroshikiWorkエージェント以外のパソコンに接続
会社のFuroshikiWorkエージェントのインストールされたパソコンを経由してそれ以外の会社のパソコンに接続するには転送の宛先に接続したいパソコンの名称を入力することで可能です。
最初、転送の宛先はグレー表示になっていますので「localhost」から変更できません。ユーザ登録することで入力できるようになります。
□ユーザサポート
ここでは自宅から会社への接続として説明していますが、自宅→自社、会社→ユーザと置き換えることもできます。
セキュリティ上の理由からポート開放できないユーザのリモートサポートにも活用できます。
 戻る
戻る